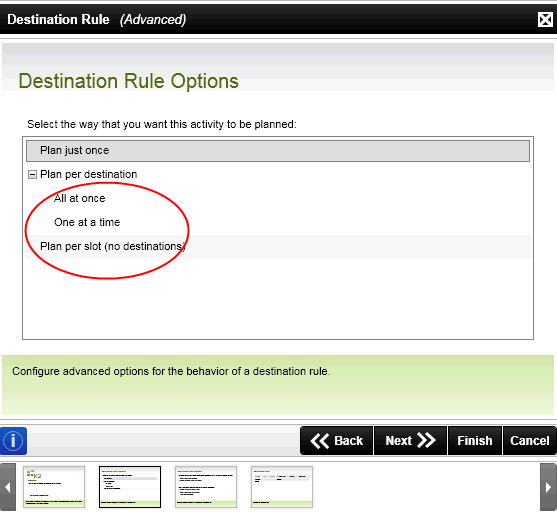Requirement for K2 SharePoint Workflow Integration configured for Content Approval on a SharePoint publishing site.
KB001247
PRODUCT
Issue
In the current design for K2 SharePoint Workflow Integration configured for Content Approval, one is able to create K2 SharePoint Workflow Client events in which the Destination Rule is set up to use the Plan Just Once option. SharePoint 2007 and SharePoint 2010 are not single instance aware and in the case where K2 SharePoint Workflows are configured as default Content Approval workflow, SharePoint throws an error when attempting to open a page for viewing or editing.
Error
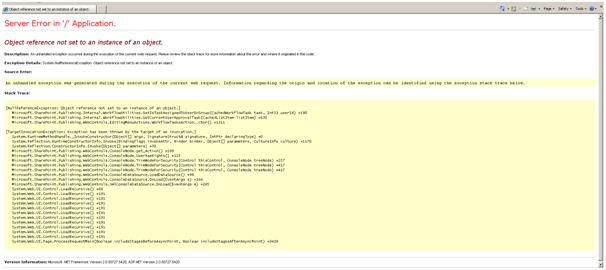
Requirement
In order to resolve this issue, it is required to set up the Destination Rules to use the Plan per Destination option instead of Plan Just Once. Processes designed in K2 Designer for SharePoint (thin client designer) already conforms to this requirement. Processes designed in K2 Studio and K2 Designer for Visual Studio can be changed manually.
Destination Rule in K2 Designer for SharePoint
The Destination Rule can be accessed through the following steps:
- Click on the Participants icon on the design canvas
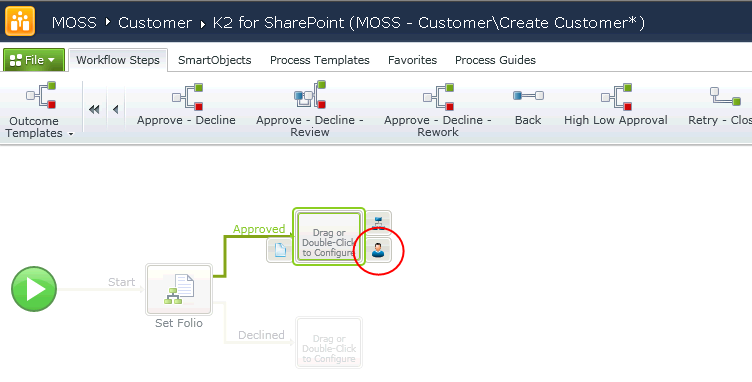
- The Destination Rule is displayed. Select either All at once or One at a time
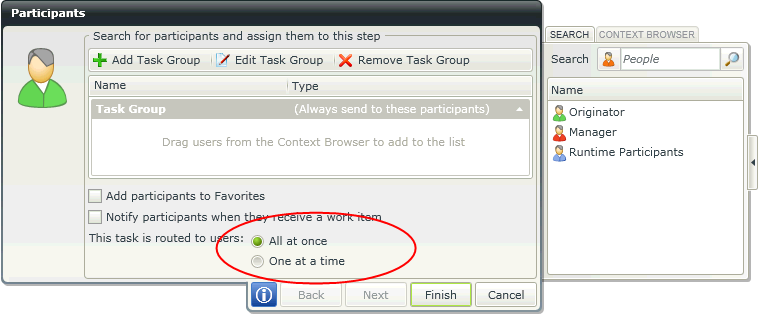
Destination Rule in K2 Studio or K2 Designer for Visual Studio
The Destination Rule can be accessed through the following steps:
- Click on the Destination Rule icon of the Activity
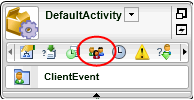
- The Destination Rule opens
- Click Back
- Select to Run this Wizard in Advanced Mode and click Next
- The Destination Rule Options are displayed
- Select one of the Plan per destination options