Quick Guide to upgrading K2 smartforms
KB001331
PRODUCT
Introduction
The quick guide details the upgrade steps and post installation steps involved in upgrading a version of K2 smartforms.
| Note: Note that from the release of K2 blackpearl 4.6.7 and K2 smartforms 1.0.6 onwards, see the K2 blackpearl Installation and Configuration Guide and the K2 smartforms Installation and Configuration Guide for this information. |
Supported Upgrade Paths
- K2 SmartForms 1.0 (4.12165.1.0)
- K2 smartforms 1.0.1 (4.12165.1565.0)
- K2 smartforms 1.0.2 (4.12165.1575.0)
- K2 smartforms 1.0.3 (4.12165.1585.0)
- K2 smartforms 1.0.4 (4.12165.1595.0)
- K2 smartforms 1.0.5 (4.12165.1605.0)
Latest available Upgrade
- K2 smartforms 1.0.6 (4.12165.1625.0)
New Prerequisites for K2 smartforms 1.0.4 and greater
- Microsoft .NET Framework 4.5 (required for the Design Time and Runtime sites)
Step 1- Upgrade
The steps below are based on upgrading a standalone environment. When upgrading a distributed environment, only the license panel (if the current license is either invalid or expired) and K2 Server database panel will be displayed as the K2 smartforms Setup Manager will use all the existing installation settings.
1. Check that you have the correct installation permissions before running the Upgrade. Refer to the documentation for more information.
2. Open the K2 smartforms installation package and run the Setup.exe.
3. The K2 smartforms Maintenance screen will open, select Upgrade to K2 smartforms 1.0.6 (4.12165.1625.0) option and click Next.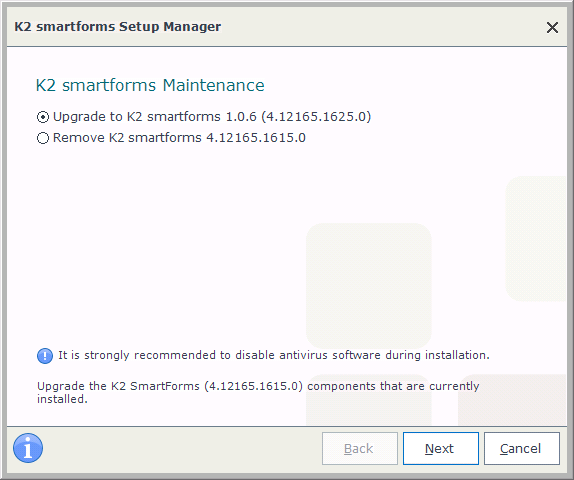
4. Verify that the version to be installed is 1.0.6 (4.12165.1625.0). Click Next.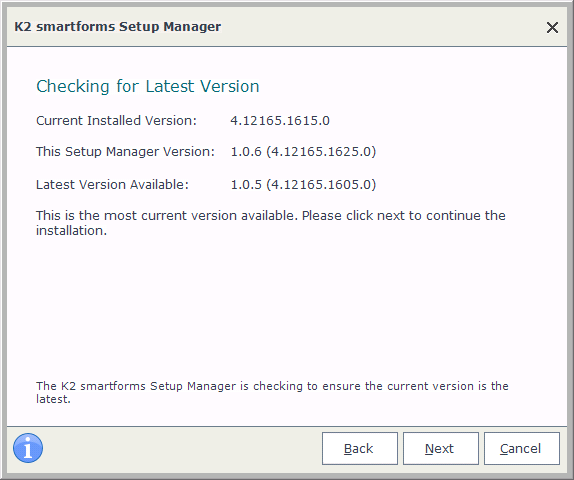
5. The Upgrade Summary screen shows what components are currently installed on the machine in the left hand column. The center column shows the upgrade version of the compomant to the left. The right hand column displays the action that is required, in this instance it will be Upgrade. Once you have reviewed the summary click Next to continue.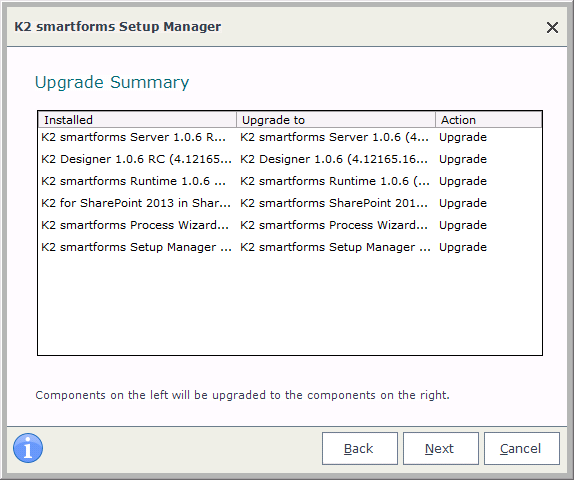
6. If your K2 smartforms license has expired or is invalid the License Key panel will display. Enter a valid license key for K2 smartforms and click Next. A license key can be obtained from https://portal.k2.com/licensekey/Default.aspx. This URL is also available on the License Configuration page under Key Request.
7. On the K2 Server Database screen, select the SQL Server and database name where the K2 blackpearl Host Server database is installed, as well as the authentication type. You can test this connection by clicking on the Test button, click Next.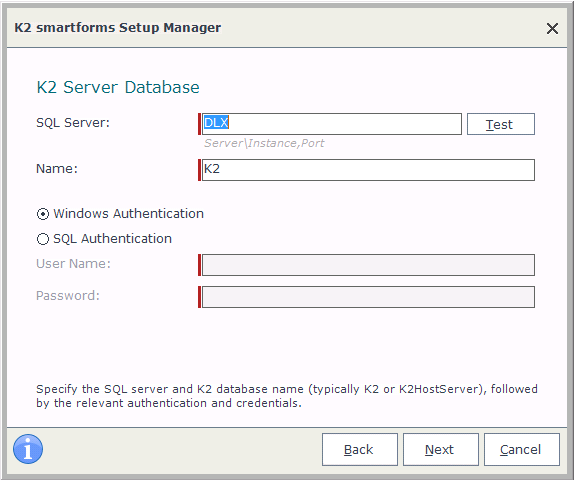
8. The K2 Designer Web Site and SmartForms Runtime Site screens establish where the K2 Designer (Design time site and Runtime site respectively) must be installed. Create a new web site or select the web site to use from the Web Site drop down menu.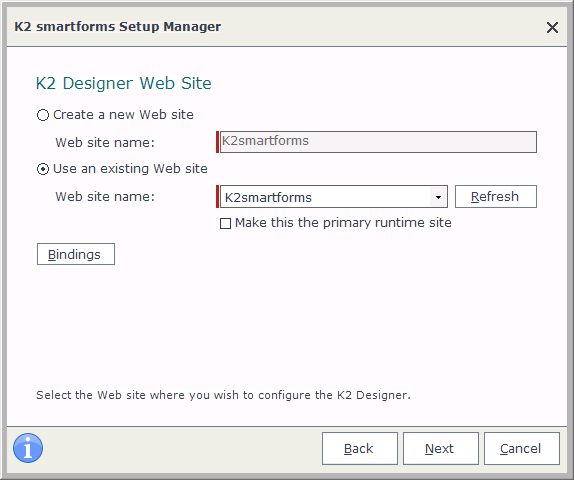
Resolve IIS Bindings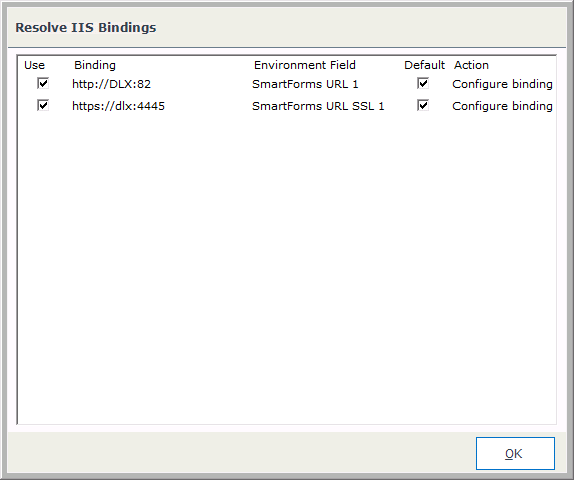
9. On the K2 Designer Site - Application Pool and the Runtime Site - Application Pool screens the Application Pools' Managed Pipeline mode must be set to Integrated for both Design Time and Runtime. The .NET Framework version of the Application Pool must be set to use .NET Framework v4.0.30319. If you have an existing SmartForms Application Pool running on the .NET Framework v2.0.50727 and this application pool is used for other applications as well, a new application pool is required for K2 smartforms 1.0.4. If you have an existing application pool running on the .NET Framework v2.0.50727 that is only used for K2 smartforms, this application pool needs to be configured to run on the .NET Framework v4.0.30319 and the installer will configure this for you. 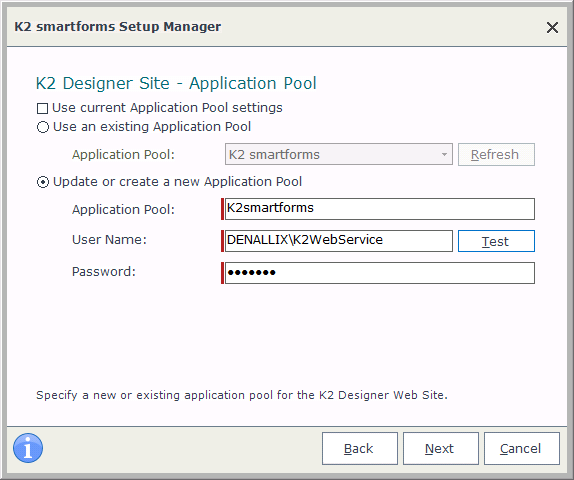
If an Application Pool account with a Classic mode is selected, for example the K2 blackpearl account, a warning message will be displayed to inform the user that K2 will change the mode to Integrated for you. However, if other applications are dependent on the same Application Pool K2 will not change the mode but will rather inform the user that a new Application Pool needs to be created. Note: The K2 blackpearl Application Pool account cannot be selected as K2 blackpearl requires a Classic Managed Pipeline.
If you have an existing SmartForms Application Pool running on the .NET Framework v2.0.50727 and this application pool is used for other applications in IIS as well, a warning message will be displayed to inform the user to select a different application pool or create a new one.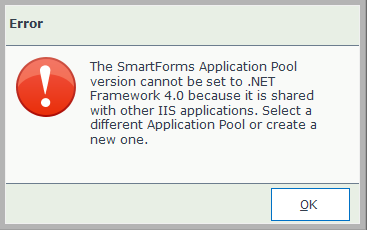
10. The next screen displays the configuration information for your K2 environment. Based on the components that need to be upgraded, the screens may or may not appear. The Configuration Summary screen will list all of the information you entered in the K2 smartforms Setup Manager. Be sure to scroll through the information and make sure that everything is accurate. You can also print this information for your records, or copy the information to the clipboard to insert into a document. Once you’ve reviewed the information, click Next to continue.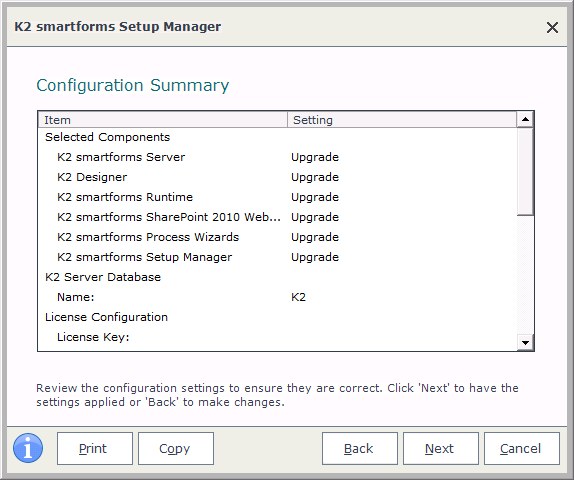
11. If there are any necessary steps to complete before the upgrade can proceed, you will see the Additional Actions screen. This will list the actions that can be performed automatically by the setup manager, such as an IISReset. If there are any actions that need to be performed manually, they will also be listed here. Be sure to complete the action, then come back to the setup manager and refresh the list. Click Next for the actions to be performed and for the installation to proceed.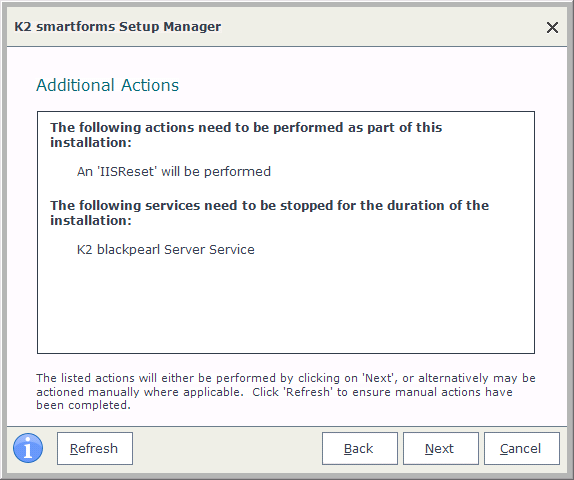
12. After clicking Next, the component upgrade will begin. The progress bar will show you the status of each component, as well as the total progress. The upgrade may take a few minutes, depending on your environment.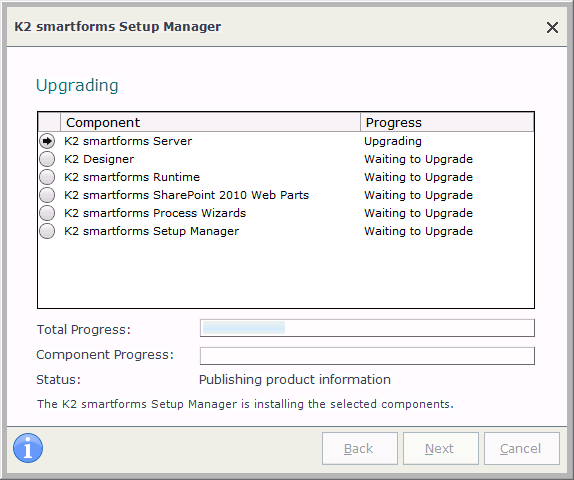
13. Once all the components have been successfully upgraded, you will see a Configuration Status screen. The setup manager will now apply your settings to all of the K2 components. The progress bar will show you the status of each component, as well as the total progress. Configuring may take a few minutes, depending on your environment.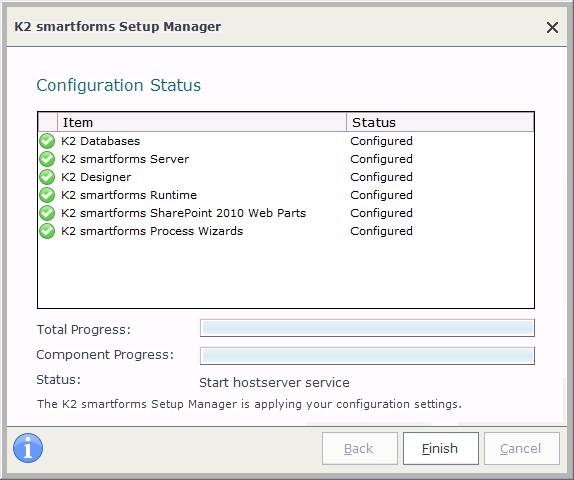
14. The Configuration Analysis screen is displayed once the Configuration Status screen has completed. The K2 Configuration Analysis Tool is an automated system analysis tool that will be available post installation if errors are detected. This enables the individual performing the upgrade to troubleshoot the error at the time of installation.
Note: On the upgrade the Configuration Analysis will only be required for the K2 Designer component and SmartForms Runtime component.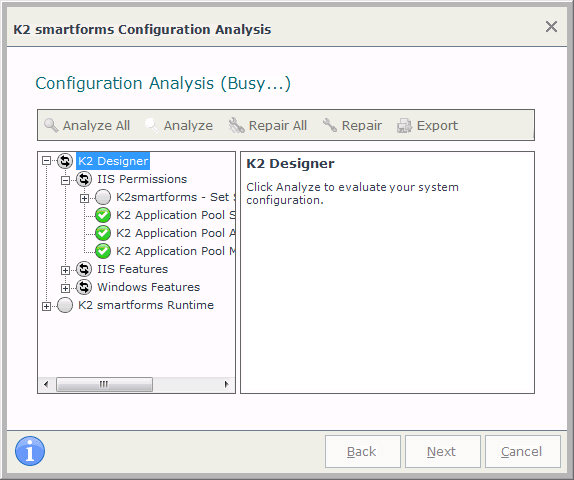
12. Once the K2 smartforms setup has completed, you will see the Finished screen. There will be a link to the log file that was created, as well as information if any errors were encountered during configuration. Clicking Finish completes the installation process.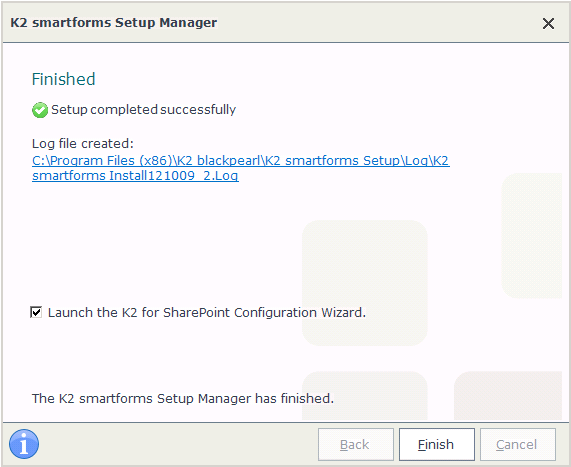
Important Note: The Launch the K2 for SharePoint Configuration Wizard check-box will only be available if SharePoint 2010 is installed and detected by the Setup Manager. The following steps will not be necessary if SharePoint 2013 is installed. For SharePoint 2013 information, see the documentation for the K2 for SharePoint 2013 App.
13. The K2 Setup Manager will automatically open the K2 for SharePoint Configuration wizard. This wizard assists in the upgrade of the K2 SharePoint solutions as well as the activation of K2 Features. The wizard will give you the option to configure SharePoint by stepping through the wizard or to manually install, deploy and activate solutions and features.
Note: The SharePoint Configuration wizard can be accessed after the installation through the Start> K2 blackpearl> K2 smartforms menu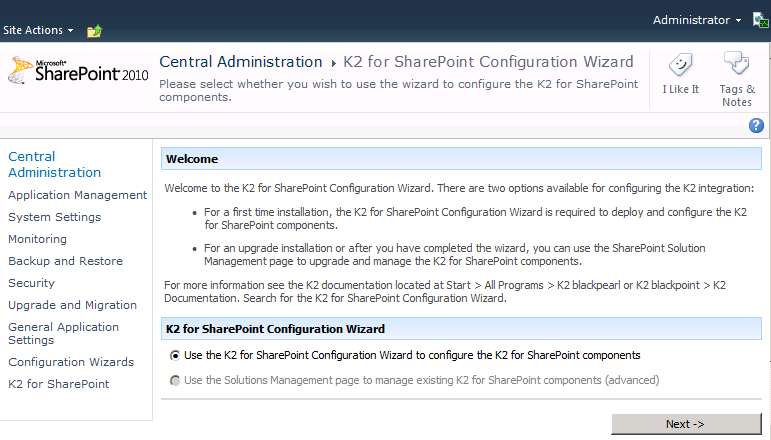
14. Selecting to use the K2 for SharePoint Configuration wizard option and selecting Next will initiate a prerequisite check. If the prerequisites are not met the status will display a red circle with a white cross. Manually rectify the issue and click the Refresh button. Once all the prerequisites are met the Next button will be available to continue the configuration.
15. The next step in the configuration wizard upgrades the SharePoint Solutions on the current server. Click Next to start the upgrade process.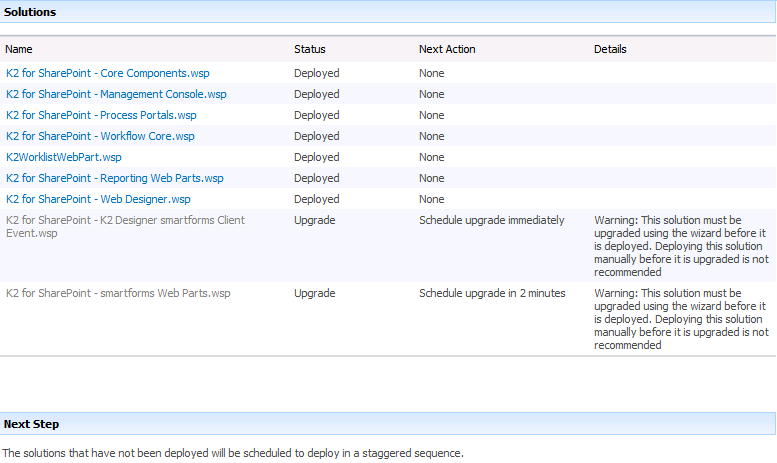
16. The page will refresh showing all the solutions as deployed and will display the Next button at the bottom of the page. Click Next to complete the Post Deployment Configuration.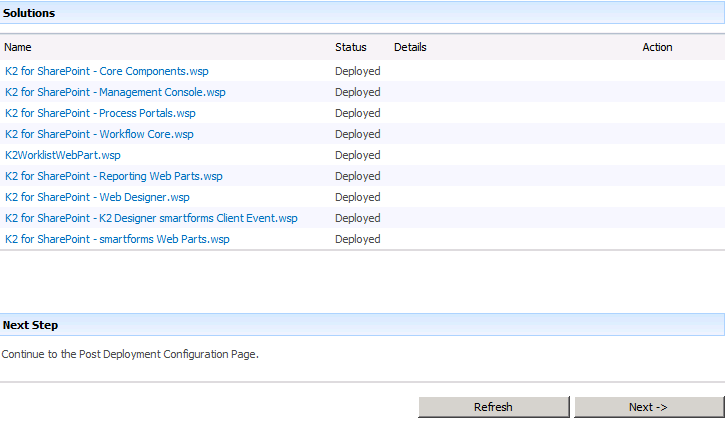
17. Click the Update All button to upgrade the existing K2 features for the Site Collection. Selecting the first option will open the Activate All K2 Features and K2 Configuration Settings page
18. Selecting the first option will open the Activate All K2 Features and K2 Configuration Settings page. On this page select the Site Collection from the drop down list and click OK.
Note: The Features are activated per Site Collection, so for multiple Site Collections this step will need to be repeated, selecting the relevant Site Collection from the drop down list.
Step 2 - Post Installation Steps
The following steps need to be done after upgrading to K2 smartforms 1.0.4.
Clear your browser cache
Clearing Internet Explorer 8 and 9 cache
1. Press F12 on the keyboard.
2. The Developer Tool window will open. Click the Clear Browser Cache button.
3. Select Yes to the “Are you sure you want to clear the browser cache?” question.
4. Close the Developer Tools window and close Internet Explorer.
5. Reopen the browser and access the K2 Designer site.
Clearing Google Chrome cache
1. Press the Ctrl + Shift + Delete keys on your keyboard at the same time.
2. The Clear Browsing Data window will open. Select the drop down arrow next to “Obliterate the following items from:” and select the beginning of time.
3. Select the Empty the cache checkbox.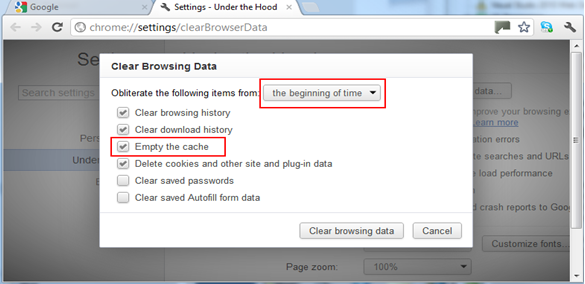
4. Click the Clear browsing data button in the bottom right hand corner.
5. Close the Chrome browser.
6. Reopen the browser and access the K2 Designer site.
Clearing Safari cache
1. Select the Edit menu option.
2. Select the Empty Cache option.
3. Click the Empty button in the warning window.
4. Close the browser.
5. Reopen the browser and access the K2 Designer site.
Clearing Firefox cache
1. Press the Ctrl + Shift + Delete keys on your keyboard at the same time.
2. Select the Cache checkbox and click Clear Private Data Now.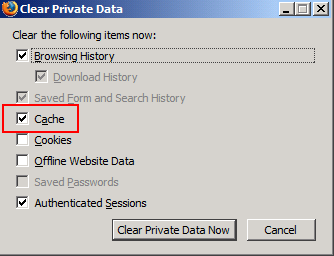
3. Close the browser.
4. Reopen the browser and access the K2 Designer site
The Upgrade is complete and K2 smartforms 1.0.5 (4.12165.1605.0) is successfully installed.


