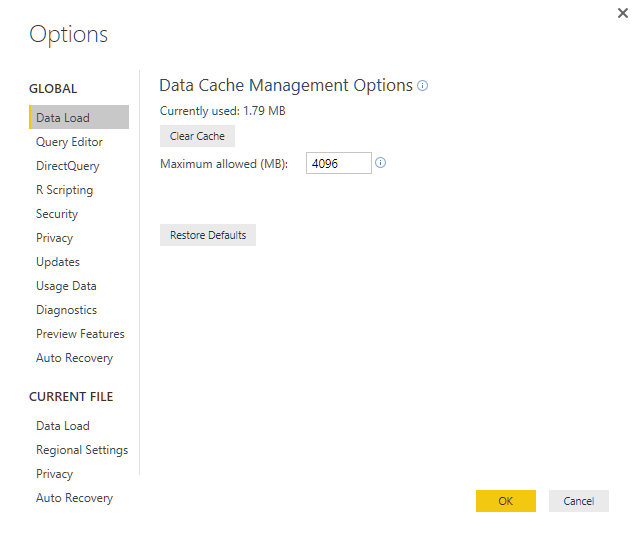K2 Appit for SharePoint Preview: Power BI Template
PowerBIPreview
DOWNLOADSFor more information on any of these features, check out the K2 Appit for SharePoint documentation, or use the following quick links:
The Power BI Content Pack is also available for use.
Introduction
With the Preview of K2 SmartObject OData API, comes a powerful new way to use third-party reporting tools with both K2 process data as well as line-of-business data. K2 is pleased to provide Power BI templates to accelerate insights into your business processes.
Get data-driven decisions by seeing the performance of your processes and activities. Drill down into rich process activities for better analysis. Understand workload and identify any bottlenecks. See general usage trends for how K2 processes are being used.
The download includes the Power BI template as well as instructions for enabling OData SmartObject support.
Before You Begin
For the Power BI K2 Process Template to work, you must first have SmartObject OData API enabled. To enable SmartObject OData API, go to K2 Management, Integration, APIs. To find out more about how to enable and configure SmartObject OData API, refer to the product documentation.
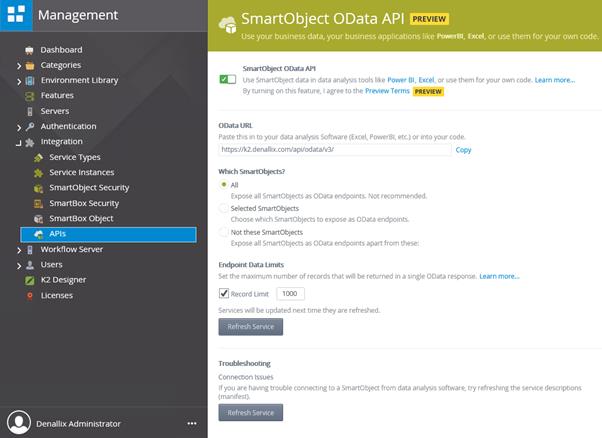
The following SmartObjects must be selected for the K2 Process Template to retrieve the appropriate data in the report. Alternatively, you may choose the "all SmartObjects" option.
| SmartObject Display Name | SmartObject System Name |
| Category: Workflow ReportsWorkflow Analytics | |
| Activity Instance | com_K2_System_Reports_SmartObject_AnalyticsActivityInstance |
| Activity Instance Destination | com_K2_System_Reports_SmartObject_AnalyticsActivityInstanceDestination |
| Process Instance* | com_k2_System_Reports_SmartObject_AnalyticsProcessInstance |
| Process Overview | com_K2_System_Reports_SmartObject_AnalyticsProcessOverview |
| Process Set** | com_K2_System_Reports_SmartObject_AnalyticsProcessSet |
| Task | com_K2_System_Reports_SmartObject_AnalyticsTask |
Note there is a “Process Sets” (plural) SmartObject. You must select “Process Set” (single). Check for the correct system name and category location when selecting the SmartObject.
Using the Power BI Desktop K2 Templates
Step 1. Open the Template
Open the .pbit file attached to this article. The .pbit it is the file extension for Power BI templates. When you open the template file, you will be prompted to provide your K2 OData URL. To find out how to enable and configure SmartObject OData API, refer to the documentation.
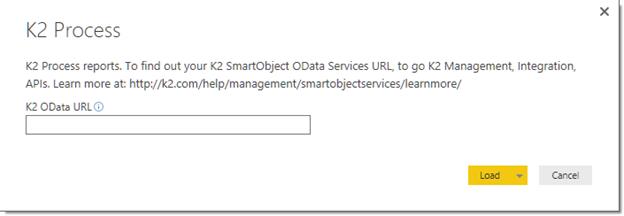
Example URL would be https://k2.denallix.com/api/odata/v3
Step 2. Authentication
Power BI will attempt to load the data into the report. Note that this may take some time depending on your environment. You will then be prompted that Anonymous access is not allowed for the endpoint.
Change the authentication type to “Basic” and provide the appropriate account to access the data. Note that because workflow data is security trimmed based on your process rights, this also applies to the workflow reporting OData endpoints.
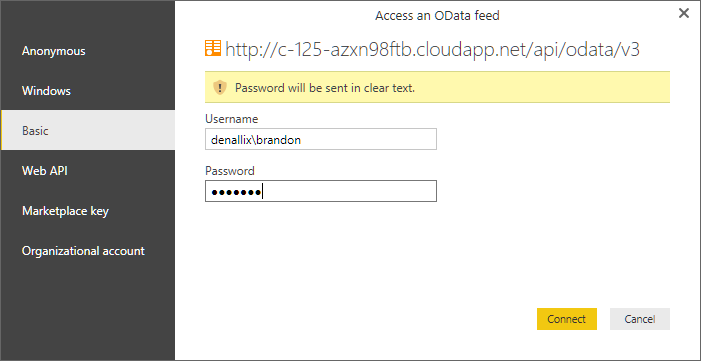
Once complete, click Connect.
Step 3. Loading the Data
Power BI will then retrieve the data from the OData endpoint for the report. Please note this can take a short or long amount of time depending on the amount of data you are accessing.
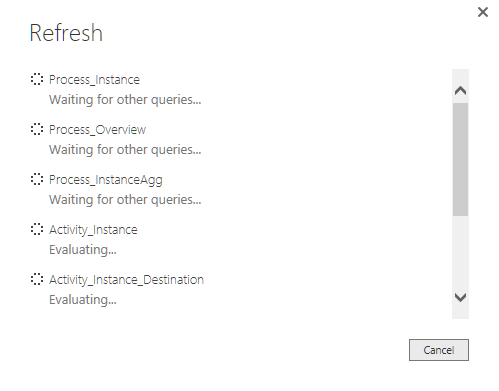
Step 4. View the Report
Once the data has been loaded, you will see the items in the report populate with data. In Power BI desktop you may hit “refresh” at any point to update the report.
Changing the OData URL or Credentials used.
There are times you may have enter in the wrong credentials the first time you load the template or want to change the credentials at a later point in time. To update the OData URL or credentials used do the following.
From the main File menu, select “Options and Settings”. Then select “Data source settings”.
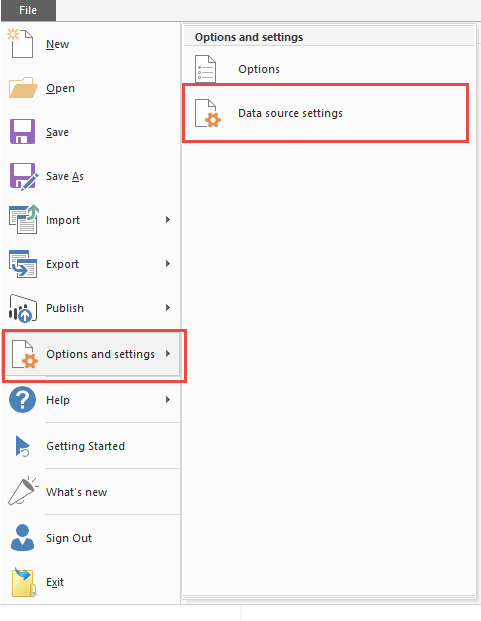
Select the Data Source you provided for the report, then select “Change source” for updating the OData url or “Edit Permissions” for updated the credentials used. Remember to use “Basic” for the authentication type.
Troubleshooting
Should you have issues loading the report check the following.
- Ensure the correct OData URL is used and the correct credentials are provided. (“Changing the OData URL or Credentials used” section). Once this is done, try “refresh”.
- Make sure the K2 Service account has the "View" right on the process in order for data to be returned.
- Clear the local Power BI desktop cache. To clear the cache, from the File menu select “Options and settings”. Then select “Options”.
From the options dialog, select “Data Load” in the left menu. Then click on “Clear Cache”.
Clearing the Cache is sometimes needed when you publish new or update SmartObject definitions as Power BI may cache the metadata associated to the OData endpoint.