How to view K2 blackpearl Reports in Microsoft Office SharePoint Portal Server 2007
Introduction
K2 blackpearl makes use of Microsoft SQL Server Reporting Services (SSRS) to provide workflow reports. These reports are installed as part of the K2 blackpearl Reporting Services Components and can be viewed using the K2 blackpearl Workspace or the Report Manager web site.
Reporting information can be easily displayed to users that are connecting to a Microsoft Office SharePoint Server (MOSS) 2007 web site. This is done by using the Reporting Services web parts. This article will describe the steps necessary to display the workflow reports to users by making use of these web parts.
Implementation Example
| Important: This article assumes that all the steps in the above article have been followed to enable the Reporting Services web parts. This article also assumes that the K2 blackpearl Reports have been installed and that these reports are visible through the Report Manager web site. |
Step 1: Add Reporting Web Parts
-
- In a SharePoint site, open a Web Part Page
- In Site Actions, click Edit Page
- In a zone on the page, click Add a Web Part
- In the Add Web Parts dialog box, scroll down to Miscellaneous. If you are using Office SharePoint Server, you might need to expand All Web Parts first
- Select the Report Explorer and Report Viewer Web Parts

[Figure 1. Report Explorer and Report Viewer Web Parts]
- Click Add
Step 2: Configure the Report Explorer Web Part
-
- While the page is in edit mode, click Edit in the Report Explorer Web Part
- Click Modify Shared Web Part
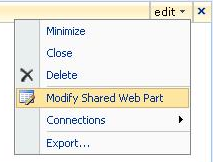
[Figure 2. Modify Shared Web part]
-
- In the Report Manager URL, enter a URL to the report server that hosts the K2 blackpearl Reports. By default, a Report Manager URL has the following syntax: http:///reports
- Set the Start Path to /Standard Reports to have the Report Explorer Web Part display the standard K2 reports. Your properties should resemble the following:
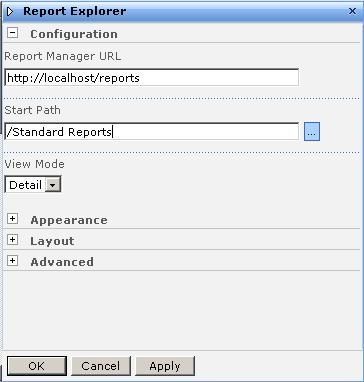
[Figure 3. Report Explorer Configuration]
- Click Apply
Step 3: Configure the Report Viewer Web Part
-
- While the page is still in edit mode, click Edit in the Report Viewer Web Part
- Click Modify Shared Web Part
- In the Report Manager URL, type the same URL used by the Report Explorer Web Part
- Leave the Report Path blank
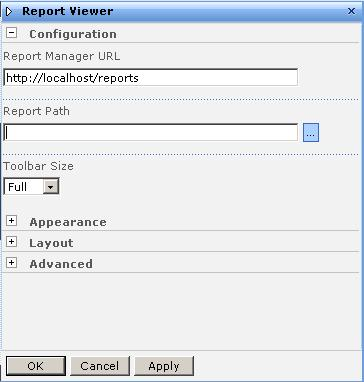
[Figure 4. Report Viewer Configuration]
- Click Apply
Step 4: Connect Report Explorer and Report Viewer Web Parts
-
- While the page is still in edit mode, click Edit on the Report Explorer Web Part menu
- Select Connections > Show report in > Report Viewer
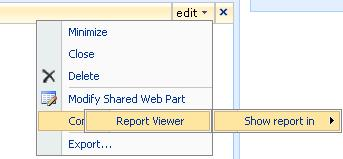
[Figure 5. Connect Report Explorer to Report Viewer]
-
- Click Edit on the Report Viewer Web Part menu
- Select Connections > Get report from > Report Explorer
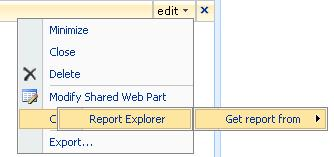
[Figure 6. Connect Report Viewer and Report Explorer]
Step 5: Testing the Web Parts
-
- Exit edit mode
- The Report Explorer web part will now display the standard K2 blackpearl reports
- Click on the Process Overview report in the Report Explorer web part to display the report
- The Report Viewer web part will display the report detail

[Figure 7. Process Overview Report]


