Using mailTo link with SmartActions in K2 Five
KBS100152
PRODUCTObjective
Actioning a SmartActions email will usually involve the following clicks:
- Click Reply
- Type the action desired
- Click Send
This can be made more user-friendly by using a mailTo link, which will have only the following clicks:
- Click on mailTo link
- Click Send
Before You Begin
This KB exists for the legacy K2 designer, it will detail how the same functionality can be accomplished via K2 Five designer.
How-to Steps
Please complete these steps:
1. Add the [Hyperlink] function to the task notification email:
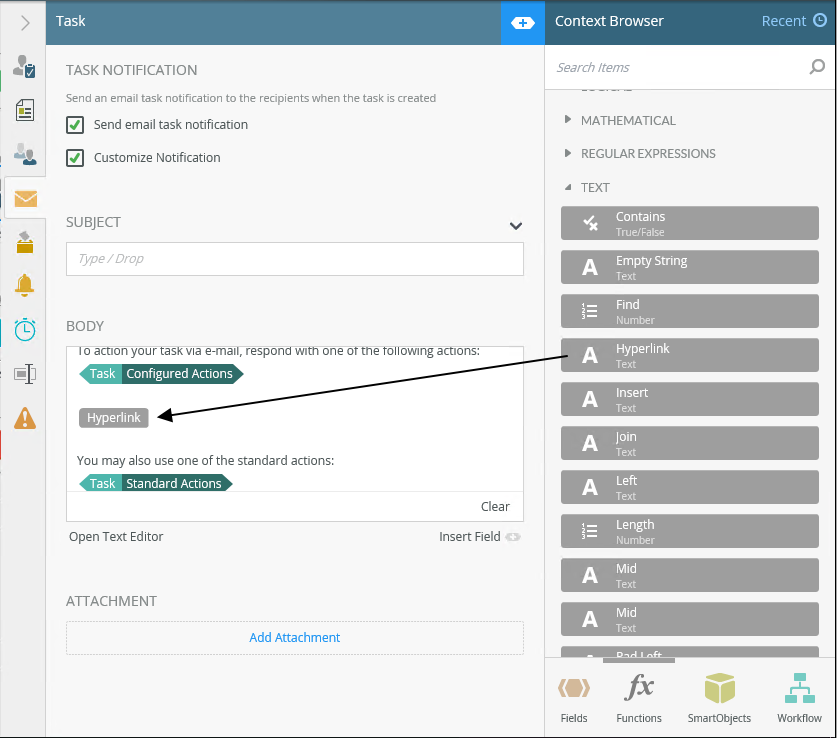
2. Give the hyperlink a Display Name (detailing the action to be taken). The URL field will be:
mailto:k2service@denallix.com?subject=Approve%20Email&body=Approve%0D%0A[URL Encode Function]
We are specifying the Subject field (so that the missing subject warning is not displayed) and passing in the appropriate action ('Approve' in this example) in the body along with %0D%0A which is a newline encoding. Then lastly, dragging and dropping the [URL Encode] function at the end of it.

3. Within the [URL Encode] function, we are passing in the [Serial Number] from the Context Browser > Workflow > Task location:
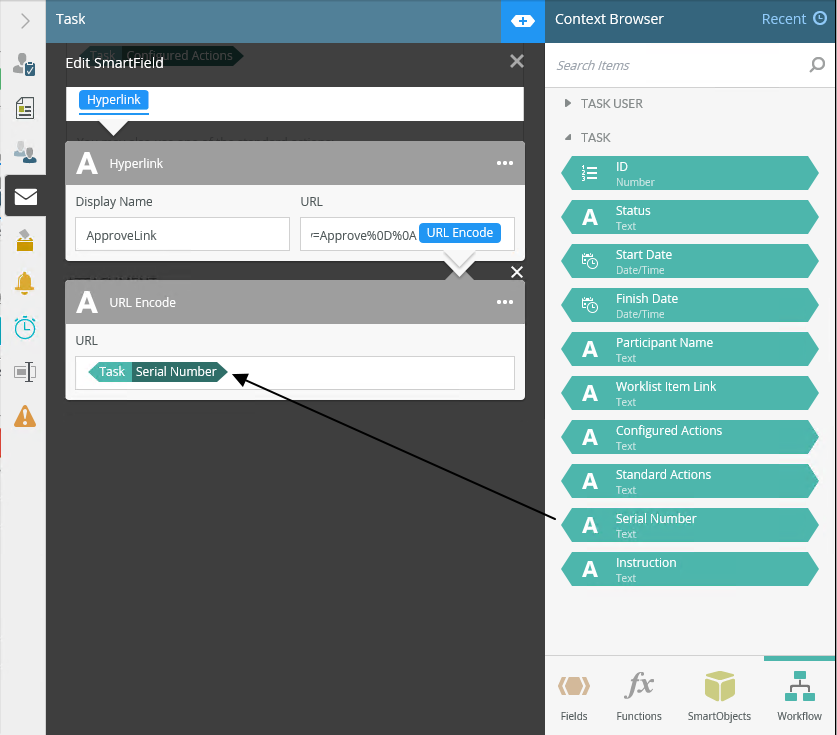
4. The resulting email when clicking on the mailTo link will look like this example:
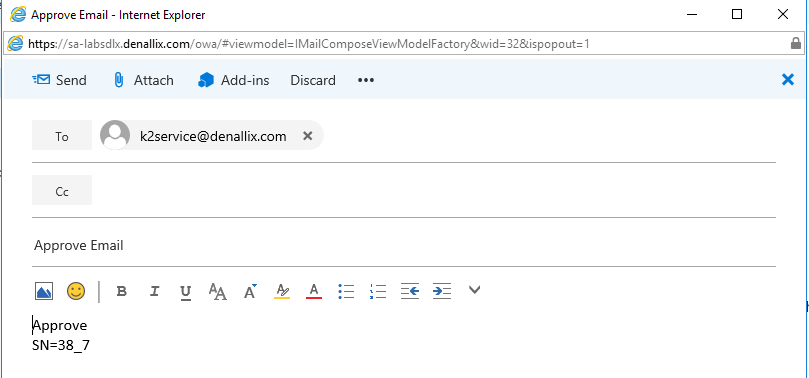
The user will just have to click Send to take the 'Approve' action.


