Insert Page Break or Page Split for Save as PDF
KBS100270
PRODUCTObjective
The goal of this KB is to provide a technique to add a Page Split or Page Break via CSS code to a SmartForm. This is used with the Save as PDF control to print SmartForms as PDFs with custom Page Breaks.
Please note that K2 automatically inserts page breaks when needed, paying attention not to break lines of text or images. When custom page breaks are required, they can be added using simple page-break-before and page-break-after CSS styles.
Before You Begin
Confirm that the SmartForm utilizes the Save as PDF control correctly.
Please CLICK HERE for more information on the 'Save as PDF' Control and instructions for configuring the control.
How-to Steps
1. Open the SmartForm and click the Expressions button.
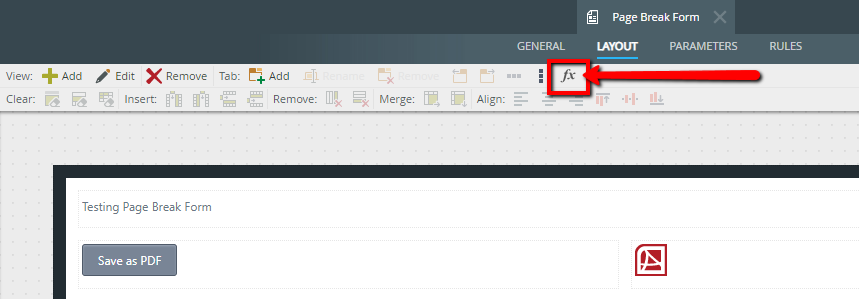
2. In Expressions, click 'Add' and give the Expression a name. (Example: PDF_Page_Break)
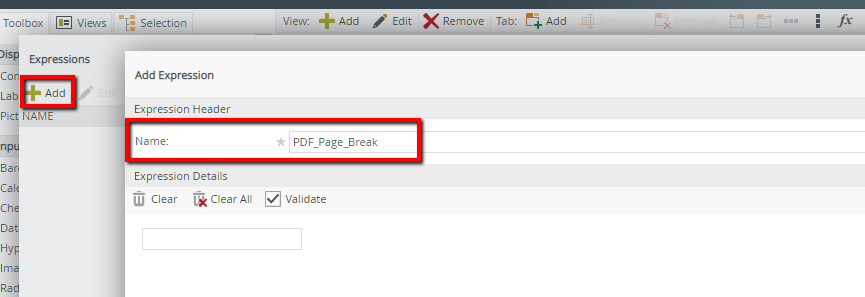
3. Add the following code to the Expression Details.
<table> <tr style="page-break-after:always"> </tr></table
The Expression wizard should look like this when complete:
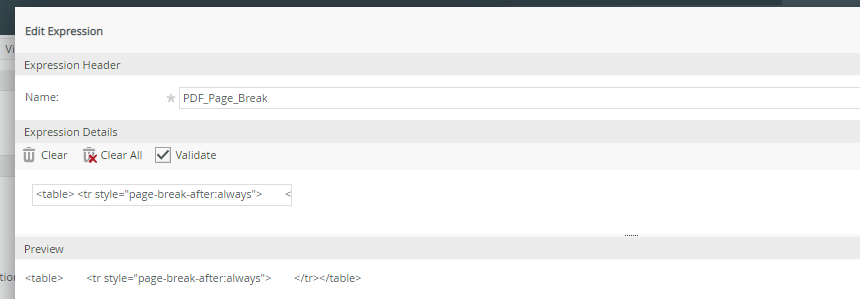
4. Drag a [Data Label] from the Toolbox and drop it on the SmartForm where a Page Break is needed. The [Data Label] can be renamed.
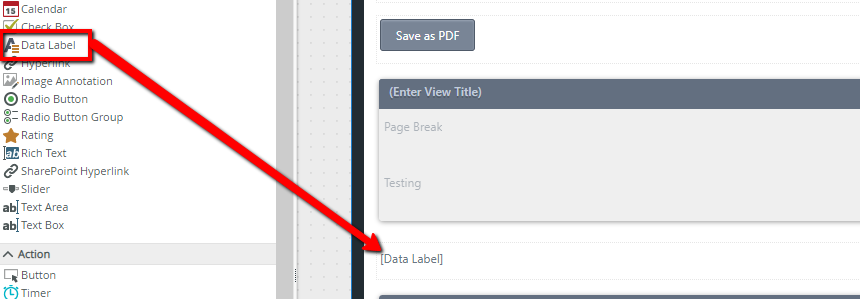
5. The [Data Label] needs to be set to Literal by enabling the checkbox in properties.
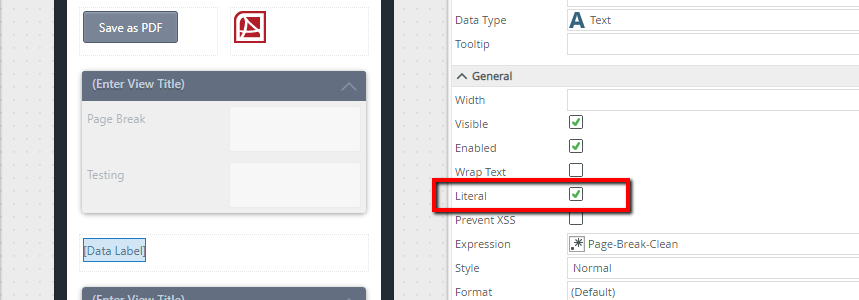
6. Click on the SmartForm's Rules tab and add a 'When the Form raises an event' rule to the form. Click 'select event' and choose Initialized.
The SmartForm may already have a rule titled, "When the Form is Initialized". If so, there will be a pop-up that says:
"You are trying to configure an existing rule. To load the existing rule click Yes, otherwise click No to configure a new Rule"
Click Yes and the following steps should be added to the existing rule.
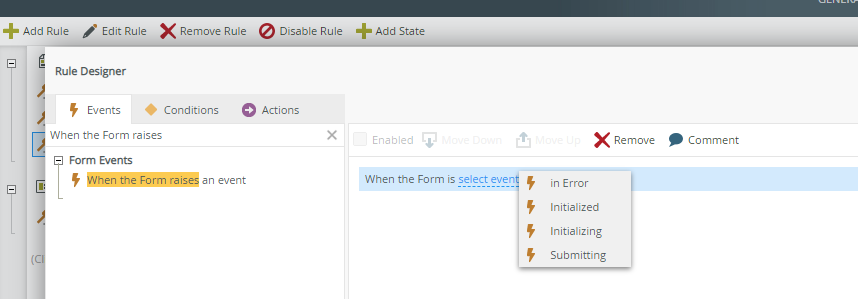
7. Add a "Transfer Data" Action to the rule and drag the 'PDF_Page_Break' Expression to the Data Label.
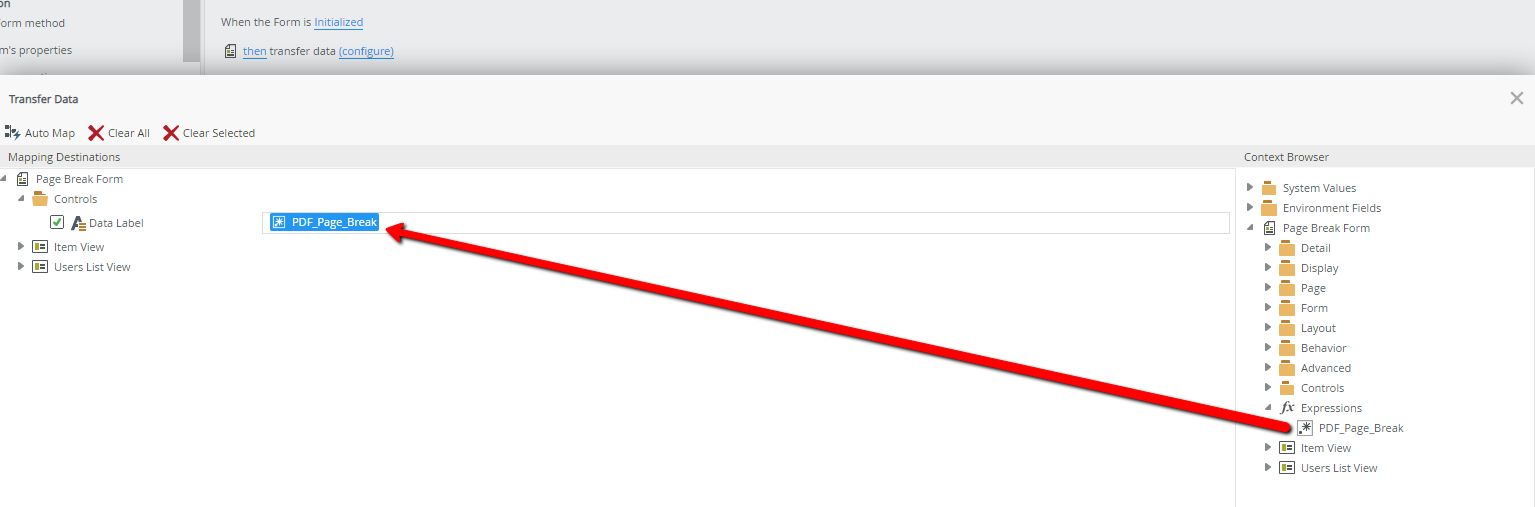
8. Click 'OK' to save the rules and 'Finish' the SmartForm. The Page Break setup is complete and can be tested.
For additional information related to the HTML to PDF converter and the CSS styles that control page breaks please see these links from outside K2:
http://www.expertpdf.net/expertpdf-html-to-pdf-converter-page-breaks/
https://www.html-to-pdf.net/html-to-pdf-converter.aspx


