How to roll back the K2 for SharePoint App to use Legacy Mode
KB001854
PRODUCT
Introduction
When upgrading to a new version of K2, it may be necessary to have a fall-back plan in place. The recommended plan for K2 blackpearl integrated with SharePoint on-premises is to roll back the entire environment, including SharePoint. For SharePoint Online this is not possible. It is also not possible to roll back the K2 for SharePoint app once it has been upgraded. However, the app is backward compatible with the previous version of K2 and can be switched to run in legacy mode. This allows the latest version of the K2 for SharePoint app to run against the previous version of K2, such as K2 for SharePoint 4.7 running against K2 blackpearl 4.6.11.
Steps to revert the K2 App to Legacy Mode
The steps to revert, or roll back, are different depending on if you have new or existing site collections.
Steps for Existing Site Collections
Follow these steps for existing site collections that must be integrated with a previous version of K2.
- Roll back your upgraded your K2 environment.
- On site collections that were upgraded to use the new app version, navigate to the K2 Settings hidden list. Note, you must manually type the name of the list, “K2 Settings”, as it is a hidden list, for example: https://portal.denallix.com/_layout/15/start.aspx#/Lists/K2%20Settings/AllItems.aspx.
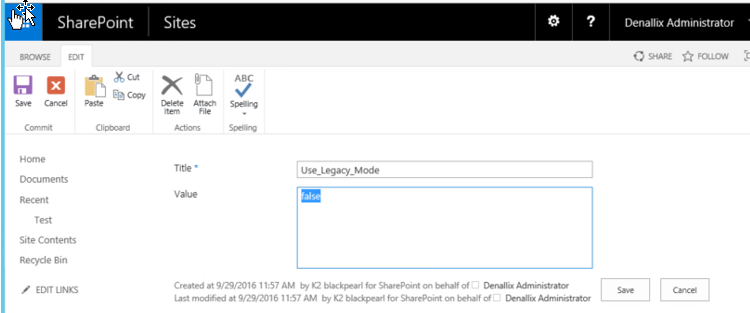
- Change the Use_Legacy_Mode setting from false to true by click on the ellipsis and select Edit Item.
- Type True in the value field.
- Click Save.

Steps for New Site Collections
Follow these steps for new site collections that must be integrated with the previous version of K2.- Add the K2 app directly to the site collection and not through the app catalog (Manage App Deployments).
- Navigate to the K2 Settings page from the site collection.
- Click Switch to Legacy Mode.
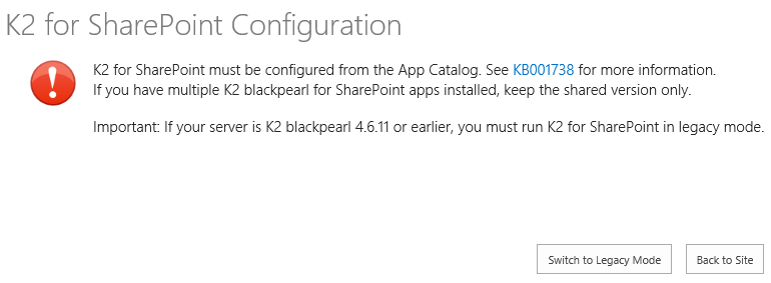
- Run the Registration Wizard on the new site collection and use the previous K2 version URL for the configuration. The Registration Wizard completes and the site is configured to use the previous server version.
Known issue
After rolling back to the previous version of the K2 App, the Worklist icon (which is new functionality added in K2 4.7) is visible in the K2 section of the SharePoint ribbon. Clicking on the Worklist icon results in an error stating “Form ‘K2 List Worklist’ could not be found, or it is not checked in.”

Workaround:
There is no workaround to remove the icon after rolling back the K2 App. Registering the K2 4.7 app on a K2 4.6.11 server will not have this issue.
See Also: KB001853 - How to upgrade the K2 for SharePoint App on a specific site collection (for SharePoint Online with multiple K2 environments)


